My first experience with using GoogleDocs—a Web2.0 tool test.
http://www.google.com/google-d-s/tour1.html
After navigating to the Google docs start page, I clicked on the “Try it out” link it began the process of assisting me to create a document.
 The first step was to create my user account information for the Google docs tools.
The first step was to create my user account information for the Google docs tools.
After clicking on the continue button, the Google system recognized my user account information automatically and logged me into the Google docs main area.
Apparently, when I logged into the Google docs tools the first time, I experimented with a document which is showing up in the main folder areas (I don’t recall when it was that I first got into the Google docs to create this one, so I am going to examine it and probably delete it).
Now, I will begin the new document; it will be a simple spreadsheet using Dr. C’s grading rubrics that she has already shared with us.
One nice, user-friendly feature that I notice immediately is how you can expand the folders to view or search for documents by type (document like MS Word, or spreadsheet like MS Excel). This feature allows users to quickly find or work with existing documents of any type.
To begin the document/spreadsheet, I simply clicked on the “New” menu and then chose Spreadsheet.
The Google docs tool begins a spreadsheet that looks and feels very similar to MS Excel which is actually a good thing since most of us are probably already familiar with the Microsoft tools. The interface seems to be at least as intuitive as Excel with typical formatting features such as Bold, Italic, Underline, font selections and font size choices plus font color and text wrapping, alignment, and the common cut, copy, and paste functions as well. The Menus are slightly different offering choices for File, Edit, Sort, Formulas, and Revisions that control the same functionality as the Excel menus with fewer selections which may make them easier to find, or perhaps may actually mean that there is less functionality in the Google docs tool—we’ll find out!
One nice feature that I notice right off in the file menu is the opportunity to select preferences that control the location of the user and their time zones for revision control.
Now I am actively creating the spreadsheet and after I have input the column and row headings that I want to use, I have input the student names as I thought of them, so I need to sort them alphabetically.
The sorting function does not work exactly as Excel, and is a bit cumbersome in comparison; instead of allowing me to sort the selected cells, it will only sort the entire sheet which really messed up my layout! So the “Undo” button is my best friend in document creation as I have learned in the past (Good thing that’s an available tool here!). Anyway, now I have undone and discovered that you can freeze some of the rows to not be included in the sorting, so I have frozen the top 4 rows for my headings and re-sorted the rest to get my student name list in order.
One additional note about sorting—if you freeze some rows, then you cannot format the entire row by clicking on the row marker as you can in Excel, however you can still format the individual cells. While I’m on that topic, one tool that I find EXTREMELY useful that is absent in Google docs is the “format painter”—in MS Excel, the format painter allows you to select a format of a previously formatted cell and apply it to another cell without remembering what the formats were or trying to figure out what you did to make it look that way…
While I am entering the additional headings for the assignments possible and grading points/gold available, I am finding one HUGE annoyance that I can’t figure out how to fix—Many times, I need to go back into an already created cell of information and adjust some of the text; in Excel, you can simply click on the cell and use the arrow keys to navigate to the insertion or deletion point to continue—in Google docs spreadsheet, you cannot! You must re-type everything in the cell!! AAAAGGGGHHHH, I hate re-typing info, don’t you??
OK, right after I typed this, I noticed that my previous attempts to double-click were evidently just too feeble—I have tried it again and AM able to re-enter the cell to edit—HOORAY!!
The only other complaint I can come up with, is that the spreadsheet only began with columns A—S so I had to manually add a few columns; not a really big deal, but I would rather have them available so that I didn’t have to take extra steps to get them.
In the same vein however, I must point out that the insert columns and rows in Google docs are more functional because they allow you to insert rows above or below and columns to the left or right—In Excel, you can only insert rows above and columns to the left, so this is a bit more friendly because you don’t have to remember the rules of where the tool wants to put them and then deal with it.
Now, I am going to share the document with Dr. C using the Google docs share tool.
It asked for her email address and allowed me to invite her to be a collaborator or simply a viewer—I chose collaborator and sent it off to share.
All in all, I feel that the Google docs spreadsheet is very functional and very intuitive and is an excellent tool to use anytime you are online although I plan to keep my MS tools as a backup or for when I don’t have internet access or for working offline.

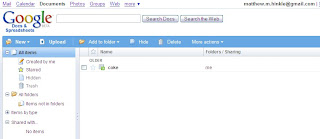




1 comment:
one tool that I find EXTREMELY useful that is absent in Google docs is the “format painter”
A similar - but not identical feature - is hidden in the Paste icon menu on the Edit tab. After copying a cell or range of cells this menu offers you three choices:
Paste
Paste values only
Paste format only
Paste format only is the choice which will work most similar to "format painter", albeit that it works the way Google designed it...
Post a Comment